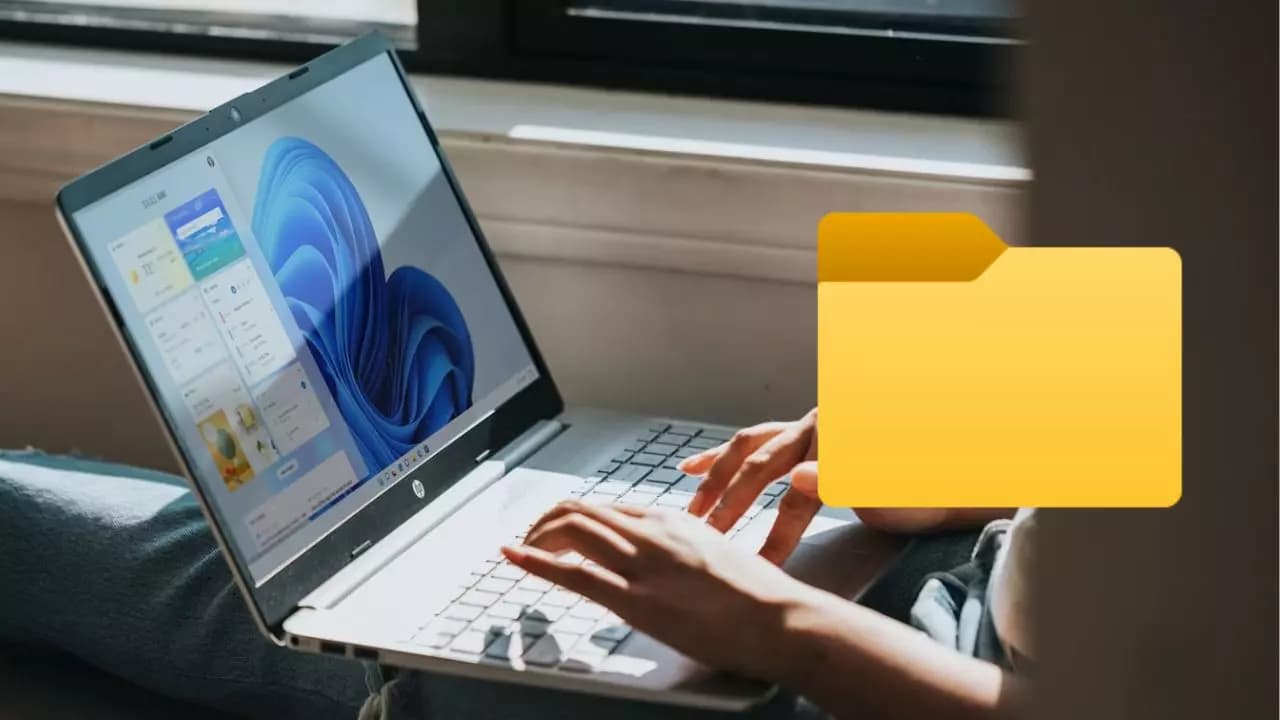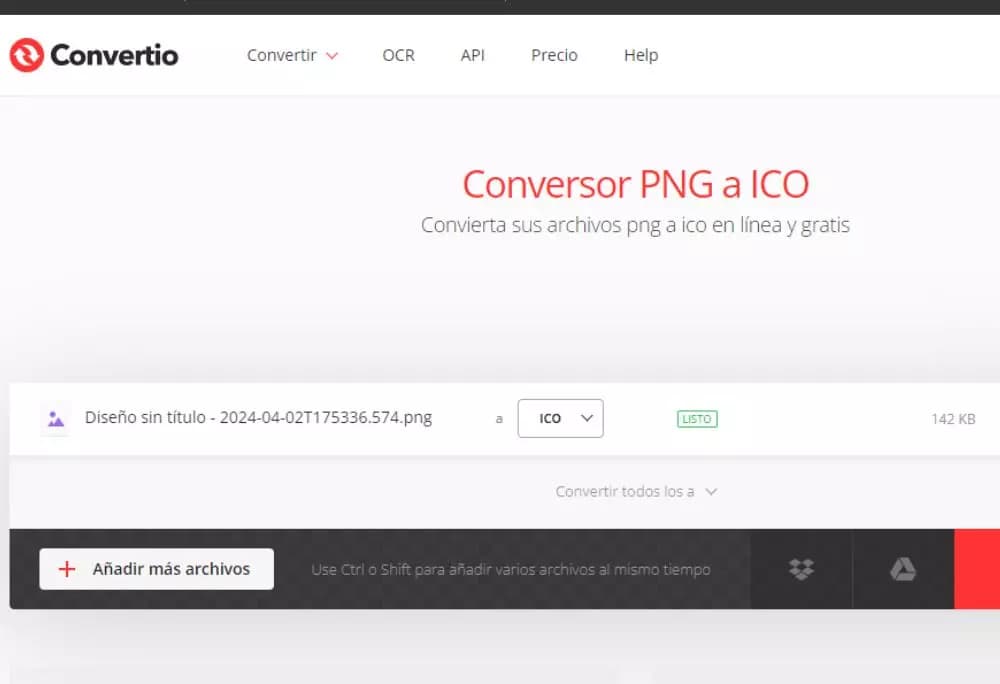Microsoft ofrece una gran variedad de funciones para que sus consumidores puedan adaptar la experiencia Windows a sus gustos e intereses. De manera sencilla, los usuarios pueden cambiar el fondo de pantalla del Escritorio, cambiar el color de la barra de tareas o volverla transparente, o modificar los iconos de las apps o archivos.
Justo de la última opción que hemos mencionado en el párrafo de arriba es de lo que vamos a hablar hoy. Gracias a esta función, los internautas pueden organizarse mejor y encontrar la carpeta que buscan con un simple golpe de vista en lugar de tener que leer todos los nombres que se han puesto a los archivos hasta dar con el indicado.
Convertir una imagen a formato ICO
El primer paso para tunear el icono de un archivo en Windows 11 es escoger la imagen que queremos añadir. Lo recomendable es que recurras a algo que represente lo que vas a encontrarte a la hora de hacer doble clic sobre él. Por ejemplo, si es una carpeta de fotos, opta por la imagen de una cámara o de un carrete, y si se trata de la carpeta de los apuntes de la universidad, pon el logo de tu facultad.
La imagen que termines eligiendo deberá ser de alta calidad, en formato JPEG o PNG, con una resolución adecuada. Una vez elegida la que consideres que es idónea como icono de la carpeta que deseas personalizar, transfórmala a formato ICO.
Para ello, puede echar mano de un programa de edición, como GIMP o Photoshop, o una herramienta online que permita convertir archivos a otro formato, como Convertio, Online Convert o Xnview. La imagen en ICO deberás guardarla en un lugar localizable, como la carpeta de Descargas o el propio Escritorio.
También existen páginas que ofrecen directamente imágenes en ICO, para evitar todo el proceso de conversión. Algunas plataformas son Iconfinder, Flaticon o Free Icons.
Cambia el icono de una carpeta en Windows
Una vez hayas escogido la imagen que quieras utilizar como icono y la tengas en formato ICO, el proceso que debes seguir es muy sencillo. En primer lugar, busca el archivo que quieras tunear. Pon el cursor sobre el mismo y haz clic derecho en el ratón del PC.
Al hacer lo mencionado, se abrirá una serie de funciones que puedes hacer con la carpeta. La que debes seleccionar se llama ‘Mostrar Más Opciones’, que se ubica abajo del desplegable. De este modo, saldrán más funciones disponibles, entre las que se encuentra ‘Propiedades’. Pulsa esta última.
Justo después, Windows abrirá una pestaña de las ‘Propiedades’ del archivo escogido. Arriba se mostrarán los títulos de los distintos apartados habilitados. El que nos interesa es el llamado ‘Personalizar’:
Como puedes ver en la imagen de arriba, dentro de ‘Personalizar’ de ‘Propiedades’ de un archivo de Windows aparece la opción de ‘Cambiar icono…’. Selecciona esta función y busca tu imagen en ‘Examinar’. Recordemos que lo recomendable es guardar el futuro icono de la carpeta en un lugar que te resulte fácil ubicar en el equipo, como el escritorio o la carpeta de descargas.
Por último, solo deberás clicar en ‘Aplicar’ para guardar los cambios y, después, a ‘Aceptar’.
Cambia el icono de una app en Windows
El proceso para modificar el icono de una aplicación es muy parecido al cambio de un icono de una carpeta. A pesar de ello, es ligeramente distinto. Como en el caso anterior, el primer paso es escoger la imagen que queremos usar y pasarla a formato ICO.
A continuación, deberemos dirigirnos a ‘Propiedades’ del archivo. De momento, el paso a paso es el mismo que con las carpetas, pero justo al entrar en esta parte, el proceso varía.
Si has hecho lo que decimos, verás que dentro de ‘Propiedades’ no hay ningún apartado que ponga ‘Personalizar’. En su lugar, tendrás que seleccionar uno que se llama ‘Acceso directo’, que es la penúltima opción de las de arriba.
Una vez dentro, encontrarás el botón de ‘Cambiar icono…’ y únicamente deberás seleccionar la imagen en formato ICO.