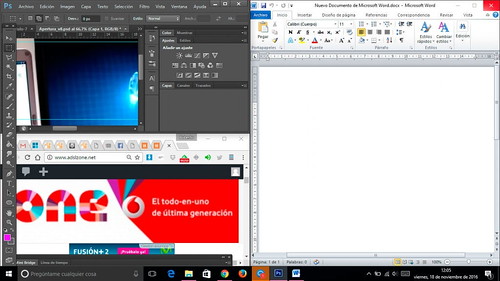Una o varias del explorador de archivos, el navegador web, algún cliente de correo, Word, Excel, YouTube o algunas aplicaciones como Spotify o el propio Photoshop, por ejemplo, son algunos ejemplos de las ventanas que podemos encontrar abiertas hoy en día en muchos escritorios. Esto hace que en muchas ocasiones sea un caos encontrar lo que queremos entre la maraña de ventanas abiertas.
Sin embargo, existen algunos trucos que nos permiten ir de una a otra, visualizar varias ventanas a la vez, minimizarlas todas automáticamente menos la que queremos usar u organizarlas por escritorios que nos vaya a ayudar y mucho a tener todas organizadas y fácilmente accesibles.
Movernos de una ventana a otra rápidamente
Aunque se trata de un atajo de teclado que lleva existiendo mucho tiempo en Windows, no podemos olvidarnos de mencionarlo y es que el famoso Alt+TAB es el recurso más utilizado por muchos usuarios desde hace tiempo para moverse de una ventana a otra rápidamente. Al pulsar esta combinación de teclas, Windows muestra una miniatura de cada ventana en pantalla para que con cada golpe de tecla TAB podamos ir de una a otra.
En Windows 10 también podemos usar el atajo de teclado Win + TAB, que nos muestra la vista de tareas y desde la que podemos movernos de un escritorio virtual a otro, aunque en el caso de que sólo usemos uno, vamos a poder ir a la ventana que queramos haciendo clic sobre ella.
Varias ventanas visibles a la vez
En ocasiones es muy probable que necesitemos tener a la vista dos o más ventanas al mismo tiempo, por ejemplo, para visualizar un vídeo mientras escribimos en un documento o navegamos por Internet. Para esto siempre podemos jugar con el tamaño de las ventanas, pero cualquier clic fuera de ellas hará que se oculten y tengamos que encontrarlas de nuevo. Sin embargo, el escritorio de Windows 10 podemos dividirlo en 2, 3 o 4 secciones para que se muestren ese número de ventanas activas a la vez.
Para ello, basta con hacer clic sobre una de ellas y arrastrarla hacia la izquierda o la derecha hasta que veamos la silueta que indica que ocupará la mitad de la pantalla y la soltamos. En ese momento se quedará fija al lado donde la hemos arrastrado y en la otra mitad libre de pantalla, veremos el resto de ventanas abiertas en el escritorio para que elijamos la que queremos que se sitúe en la otra mitad. Si hacemos esto mismo pero arrastrando la ventana hacia una de las esquinas del escritorio, veremos como la ventana se fija en un cuarto de la pantalla. A continuación podemos hacer lo mismo con otra y posteriormente podremos elegir si la otra mitad la ocupamos con una ventana más, y por lo tanto más grande, u otras dos de igual tamaño.
Moverlas, maximizarlas o minimizarlas sin usar el ratón
Para mover las ventanas y ubicarlas en distintas zonas del escritorio, maximizarlas o minimizarlas, también existen algunos atajos de teclado. Podemos conseguir estos efectos sin usar el ratón pulsando la tecla Windows en combinación de las flechas. Win + arriba nos maximiza una ventana si no está a tamaño completo, Win + abajo minimiza la ventana si no está a pantalla completa o la hace más pequeña si lo está y Win + izquierda o derecha, desplaza la ventana en ese sentido.
Minimizar todas automáticamente menos la que queremos utilizar
Otro sencillo truco pero muy útil es el de poder minimizar todas las ventanas abiertas en el escritorio excepto aquella que queremos utilizar en ese momento. Para ello, en lugar de ir una por una minimizándolas o pulsar sobre la esquina derecha de la barra de tareas para minimizar todas (Win + M), mostrar el escritorio y posteriormente abrir la que queremos, lo único que tenemos que hacer es hacer clic sobre la que nos queremos quedar y arrastrarla de un lado para otro como si la agitásemos con el ratón. Esto hará que todas las ventanas menos esa se minimicen automáticamente.
Organizarlas en diferentes escritorios
Windows 10 también cuenta con la posibilidad de crear escritorios virtuales para distribuir nuestras aplicaciones por ellos y no tener tanta ventana abierta en un único escritorio. Si quieres saber cómo funcionan, te recomendamos que leas el siguiente post que dejamos a continuación, donde puedes encontrar una guía básica para comenzar a usar los escritorios virtuales de Windows 10.
Fuente: adslzone