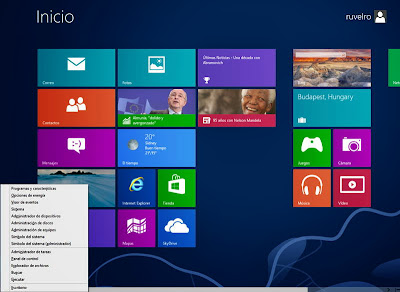Organiza las aplicaciones de Modern UI
Por defecto, las aplicaciones de Modern UI aparecen ordenadas de forma aleatoria. Windows tiene ordenadas las aplicaciones por defecto de una forma establecida, pero las nuevas aplicaciones que se van instalando se colocan aleatoriamente en el menú.
Para ordenar las aplicaciones a nuestro gusto debemos arrastrarlas haciendo click sobre ellas y sin soltar el botón del ratón colocarlas en el sitio que nos parezca más adecuado.
A continuación debemos pulsar sobre el botón “menos” de la parte inferior derecha de la pantalla para quitar el zoom de las aplicaciones. Desde allí podremos arrastrar los grupos y reordenarlos a nuestro gusto. Si hacemos click sobre un bloque con el botón derecho podremos también establecer un nombre al grupo para este que nos ayude a encontrar las aplicaciones.
Accede al menú oculto de Modern UI
Desde la interfaz Modern UI podemos pulsar la combinación de teclas Win + X para poder ver en la parte inferior izquierda de la pantalla un menú con diferentes opciones y accesos.
Desde este menú podemos abrir, entre otras cosas, la ventana de “ejecutar”, opciones de administrador, panel de control, explorador de archivos, etc. Muy útil para poder ejecutar una aplicación sin tener que abrir el escritorio.
Oculta la barra de tareas fácilmente
Si estás ejecutando Windows 8 en una tablet o en un equipo con una pantalla pequeña, la barra de tareas está por defecto siempre visible quitando un valioso espacio de la pantalla.
Con esta aplicación desarrollada por XDA podremos establecer si queremos que la barra de tareas permanezca siempre visible o, de lo contrario, que se oculte automáticamente.
Elimina la ventana de bloqueo de Windows 8
En dispositivos táctiles como tablets, la pantalla de bloqueo es útil y a la vez rápida de desbloquear, pero en sistemas de escritorio puede llegar a ser algo bastante molesto.
Podemos deshabilitar la ventana de bloqueo del sistema añadiendo una entrada al registro de Windows.
Para ello ejecutaremos (con permisos de administrador) regedit y nos situaremos sobre la siguiente entrada.
- HKEY_LOCAL_MACHINE\SOFTWARE\Policies\Microsoft\Windows\Personalization
Una vez aquí situados, crearemos el siguiente valor:
- Nuevo > Valor DWORD y le llamaremos NoLockScreen
- A continuación haremos doble click sobre él y le establecemos el valor como 1.
- Para volver a la ventana de bloqueo debemos cambiar el valor 1 por un 0.
Estos trucos han estado orientados a mejorar la apariencia de Windows 8 en lo que Modern UI se refiere. En próximos artículos sobre trucos os seguiremos explicando cómo realizar determinadas acciones bajo Windows 8 que nos faciliten así más su uso y nos animen a usarlo.
Fuente: softzone