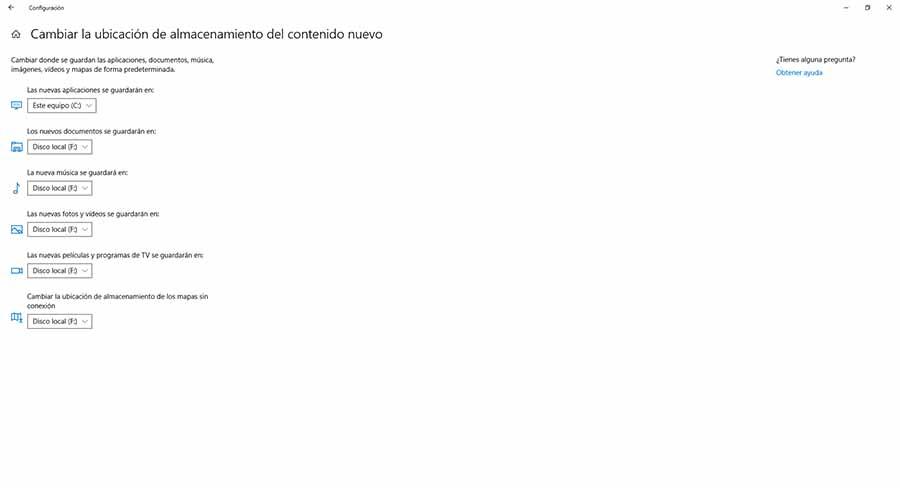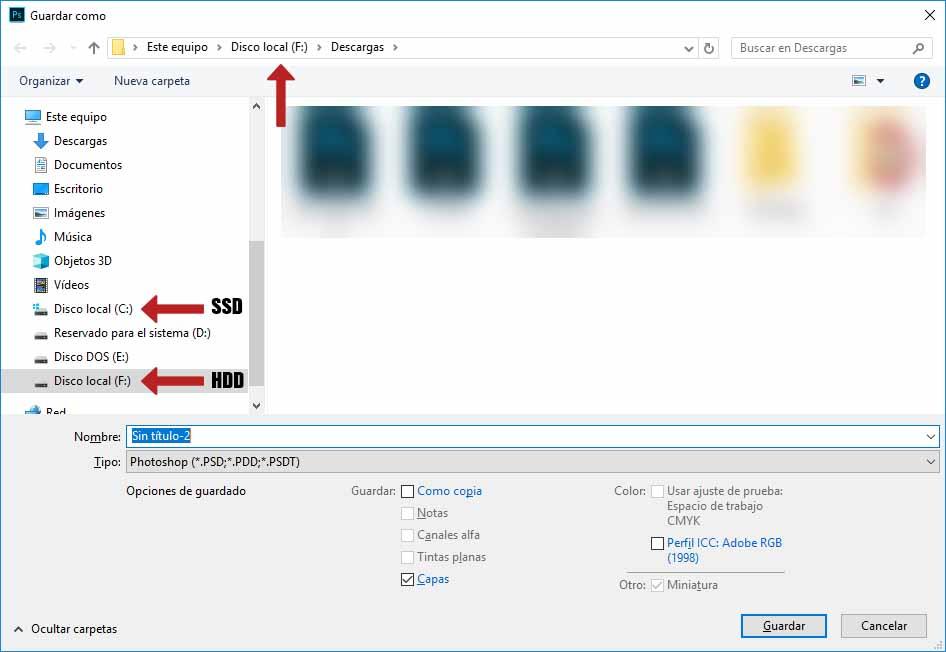Paso 1: Migrar Windows 10 de HDD a SSD
El primer paso de todos, si acabas de instalar tu nuevo SSD en el ordenador, es migrar el sistema operativo del disco duro al SSD. Esto te será necesario si el ordenador no es nuevo, claro, sino puedes saltar directamente al próximo paso. Puedes migrar Windows 10 del HDD al SSD siguiendo los pasos que de detallamos a continuación, y con el programa que te recomendamos más adelante:
| |
El programa usado es EaseUs Todo Backup –tienes la descarga a continuación-, y lo que debemos hacer es clonar el contenido del disco duro en el que esté instalado Windows 10 y llevarlo a la nueva unidad SSD, seleccionando la opción ‘optimizar para SSD’. ¿Problema? Que es probable que no tengas espacio suficiente en el nuevo SSD. En ese caso, bien puedes pagar por el programa para que se desbloquee la opción de migrar solo el sistema operativo. O bien puedes empezar desde cero haciendo la instalación nueva en Windows 10; evidentemente, es bastante más tedioso. Y siempre deberíamos hacer una copia de seguridad de los archivos y documentos que no queramos perder.
Descarga el programa para Windows 10
Paso 2: Cómo instalar nuevos programas en el SSD o HDD, donde tú decidas
En tu ordenador, abre Configuración > Sistema > Almacenamiento. Aquí podrás ver, en la sección de almacenamiento local, las unidades de almacenamiento –y particiones- de que dispone el equipo, su espacio de almacenamiento disponible y el utilizado. Con el sensor de almacenamiento activado puedes dejar que Windows 10 libere espacio de forma automática cuando sea posible, y más abajo encontrarás Más configuraciones de almacenamiento, que es lo que nos interesa, para acceder a la opción ‘Cambiar la ubicación de almacenamiento del contenido nuevo’.
Cuando hayamos accedido, entonces encontraremos seis opciones diferentes: Aplicaciones, Documentos, Música, Fotos y vídeos, Películas y programas, Mapas sin conexión. Si pulsamos sobre cualquiera de ellas podremos escoger la unidad que queramos. Lo ideal es que para las nuevas aplicaciones escojamos la unidad C:, que debería ser nuestro SSD, y será así en caso de que lo hayamos utilizado para la instalación de Windows 10. Sin embargo, el resto podemos dejar que estén almacenados en el disco duro, que vendrá marcado con otra denominación.
Estos ajustes determinarán dónde guarda Windows 10 cada cosa, de forma predeterminada. Es decir, determinará que, si estamos llevando a cabo la instalación de una nueva aplicación, programa o juego, se instale de forma automática en el SSD, y no en el disco duro. Y sin embargo –si has seguido el ejemplo anterior- los documentos, archivos, fotografías y vídeos se almacenen automáticamente en el disco duro. Pero ¿por qué? Eso es lo que vamos a explicarte en el siguiente punto.
Dónde guardar cada cosa y por qué, si tienes un SSD y un disco duro en tu ordenador con Windows 10
Si tu ordenador cuenta con SSD y disco duro, en lugar de tan solo un disco duro, es por lo que explicábamos al comienzo de este artículo. Con esta configuración se busca el máximo rendimiento proporcionado por el SSD. Sin embargo, en tanto que estas unidades son caras, contaremos con un SSD ‘limitado’ y respaldado por el disco duro, que es el que proporciona el máximo espacio de almacenamiento. Teniendo en cuenta esto, repartiremos los archivos y programas siguiendo un criterio muy sencillo.
El sistema operativo debe estar instalado en el SSD porque así tendremos un arranque más rápido y un mejor funcionamiento general, en tanto que la respuesta de esta unidad es más rápida. Por otro lado, reduciremos el ruido que genera el mecanismo en constante funcionamiento del disco duro. Un SSD en funcionamiento, sencillamente no suena. Y los juegos también deberían ir almacenados en el SSD, si queremos conseguir el máximo rendimiento posible; no obstante, hay que tener cuidado con cuántos guardamos, porque es lo que más espacio va a ocupar, y la gestión del SSD hay que hacerla con cierta precaución.
¿Y los programas? Eso depende, sobre todo, del uso que vayamos a darles. Si estás usando constantemente el navegador web, puedes instalarlo en el SSD porque, además, no ocupa demasiado espacio. Lo mismo si, por ejemplo, trabajas con Microsoft Office o Photoshop, o Adobe Premiere –por ejemplo- de manera recurrente. Pero los que menos te importen, uses con menor regularidad, etc, pueden ir al disco duro sin ningún tipo de problema.
Y la clave está en que todos los archivos, en general, vayan al disco duro. Con excepciones, porque es posible que trabajemos con Adobe Premiere para la edición de vídeo, por ejemplo, y nos interese tener el programa y los archivos de proyecto en el SSD. De acuerdo, puedes hacerlo, pero una vez acabes el proyecto, entonces puedes llevarte esos archivos con los que has estado trabajando al disco duro.
¿Y si quiero que algo se vaya al SSD o HDD, o al revés, en una ocasión puntual?
Aunque en los primeros apartados hemos visto cómo guardar por defecto determinados tipos de archivos en una unidad o la otra, también se puede hacer de forma manual. Cuando vas a guardar un nuevo archivo que, por ejemplo, has descargado desde Google Chrome, el explorador de archivo de Windows 10 te deja escoger el nombre para el fichero, pero también la carpeta en la que quieres guardarlo ¿verdad? Pues, si quieres cambiar la unidad, es tan sencillo como cambiar de C: a F:, por ejemplo, y ya está. Ahora bien, Windows 10 recordará esa ubicación la próxima vez, así que no olvides modificarla si corresponde.
Exactamente lo mismo ocurre cuando vas a abrir un archivo con un programa. Si quieres abrir un .docx con Word, por ejemplo, se abrirá el explorador de archivos para encontrar ese documento de texto. Solo tienes que cambiar la ruta como si estuvieras buscando otra carpeta, pero llegando incluso a cambiar la unidad para que el archivo aparezca en el SSD o disco duro, donde sea que lo hayas guardado.
En este sentido, la administración de SSD y HDD funciona, en realidad, de una forma parecida a las carpetas. Se trata de unidades de almacenamiento, pero podemos almacenar archivos en una localización o en la otra de la misma manera que si fueran carpetas de una misma unidad. Y así, podremos tener SSD y HDD en un ordenador, para máximo rendimiento y capacidad de almacenamiento, sin problemas.
Fuente: adslzone