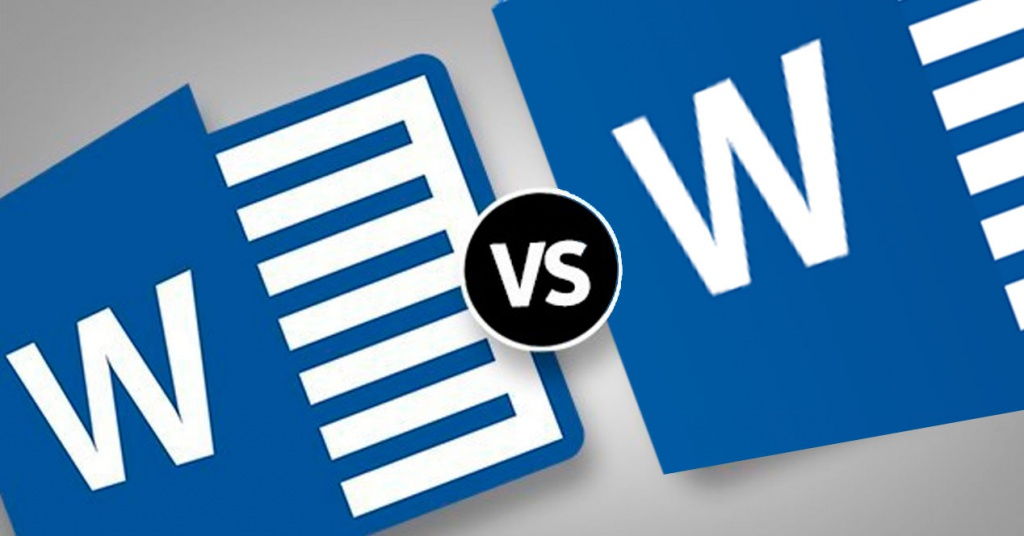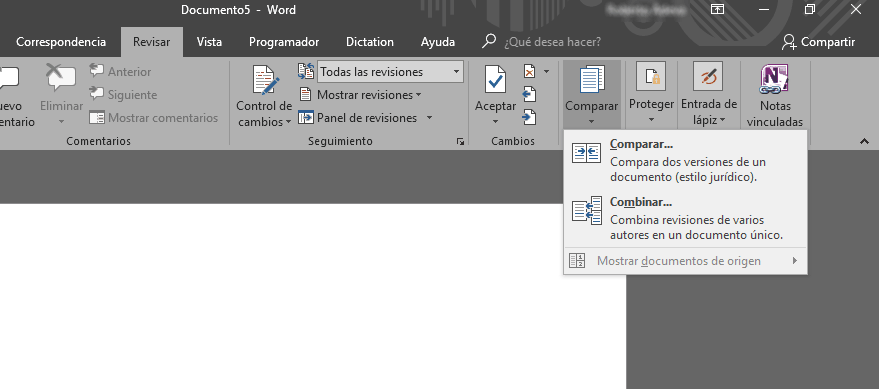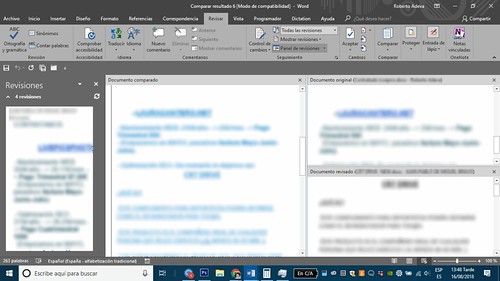Seguro que en más de una ocasión te has encontrado con la necesidad de comparar dos documentos de Word. Si no son muy extensos quizás lo has podido hacer de forma manual, pero si son documentos bastante largos, la cosa se complica bastante. Es posible incluso que hayas recurrido a aplicaciones de terceros para comparar dos archivos de Word, sin embargo, desde la propia herramienta es posible comparar dos documentos de texto fácilmente para ver sus diferencias.
Pasos a seguir para comparar dos documentos de Word
Para comparar dos documentos de Word desde la propia herramienta de Microsoft, lo primero que tenemos que hacer es abrir Word y seleccionar la opción del menú principal Revisar. A continuación, buscamos la sección Comparar y hacemos clic sobre la pestaña que se muestra debajo de la opción que lleva el mismo nombre.
Esto nos desplegará dos opciones Comparar y Combinar. En esta ocasión, la que nos interesa es la primera, ya que es la que nos va a permitir comprar dos documentos de Word. Nada más pulsar sobre esta opción, se nos abrirá una ventana en la que tenemos que seleccionar ambos documentos a comparar, documento original y documento revisado.
Una vez seleccionados ambos documentos, pulsamos en Aceptar y automáticamente veremos cómo la hoja de Word se divide en tres partes para mostrarnos el documento original, el documento revisado y la comparación de ambos. Además, en la parte izquierda también nos aparecerá un panel con las revisiones.
En las ventanas de documento original y documento revisado podremos ver ambos documentos tal y como los tenemos guardado en el equipo, mientras que en la hoja donde se muestra el documento comparado, podemos ver todo aquello del documento original que no está en el revisado y viceversa. De esta manera, podremos ver rápidamente todas las diferencias y ver cuál es el documento que queremos recuperar o incluso hacer una combinación de ambos si es necesario.
Fuente: adslzone