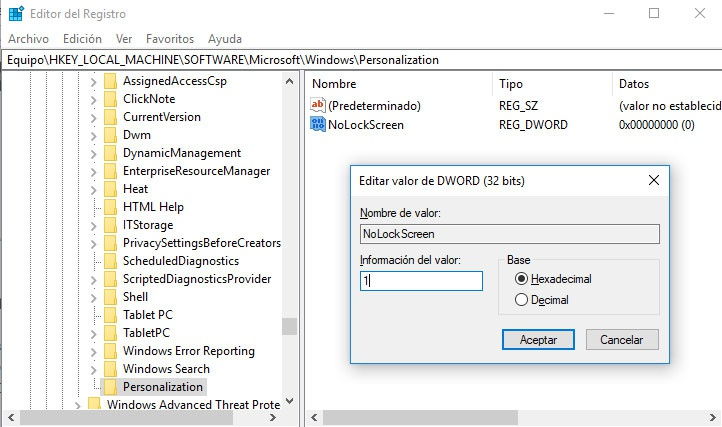Antes de nada, es conveniente crear un punto de restauración del equipo o hacer una copia de seguridad del registro del sistema, ya que para desactivar el bloqueo de pantalla vamos a tener que hacer un cambio en el registro de Windows 10. De esta manera, cualquier fallo o problema que nos encontremos, podremos resolverlo volviendo a dejar todo como lo teníamos antes.
Pasos a seguir para desactivar el bloqueo de pantalla en Windows 10
Una vez hecho esto, lo siguente que tenemos que hacer es abrir el registro de Windows 10 ejecutando el comando regedit en una ventana Ejecutar (Win+R) y navegar hasta la ruta HKEY_LOCAL_MACHINE\SOFTWARE\Microsoft\Windows. Ahora, hacemos clic con el botón derecho del ratón sobre la clave Windows y seleccionamos la opción Nuevo > Clave del menú contextual.
Le damos el nombre Personalization a esta nueva clave y lo siguiente será crear un nuevo valor dentro de ella. Para ello, hacemos clic con el botón derecho del ratón sobre el panel de la derecha del registro dentro de la clave Personalization y seleccionamos la opción Nuevo > Valor DWORD de 32 bits.
A este nuevo valor le tenemos que nombrar como NoLockScreen y una vez creado, hacemos doble clic sobre él y le asignamos el valor 1. Pulsamos en Aceptar para que se guarde el cambio y ya podemos salir del registro de Windows y comprobar que el bloqueo de pantalla de Windows 10 se ha desactivado correctamente.
Además, también es psobile desactivar el bloqueo de pantalla desde las políticas de grupo de Windows 10 si tenemos una versión Pro, Enterprise o Education de Windows 10. Para ello, basta con abrir las políticas de grupo del sistema y navegar dentro de la configuración del equipo > plantillas administraativas > Panel de control > Personalización. Ahí buscamos la política No mostrar la pantalla de bloqueo y ponemos su valor a Habilitada.
Fuente: windowscentral | adslzone