Pasos a seguir para cambiar el formato de la hora en el reloj de Windows 10
Para ello, lo primero que tenemos que hacer es abrir el panel de control y seleccionar la opción Reloj y región. A continuación, hacemos clic sobre la opción Configurar la hora y la fecha y veremos cómo se nos abre una ventana en la que desde la pestaña Fecha y hora podemos pulsar sobre el botón Cambiar fecha y hora. Eso sí, necesitamos tener permisos de administrador para acceder a esta opción.
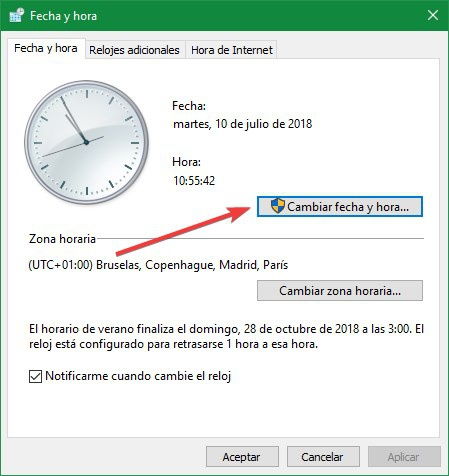
Nada más pulsar sobre este botón, se nos mostrará una ventana con un calendario y un reloj. En la parte inferior, encontramos la opción cambiar configuración del calendario, sobre la cual debemos hacer clic para que se nos muestra una nueva ventana desde la que podemos personalizar el formato de la Hora, que es lo que buscamos.
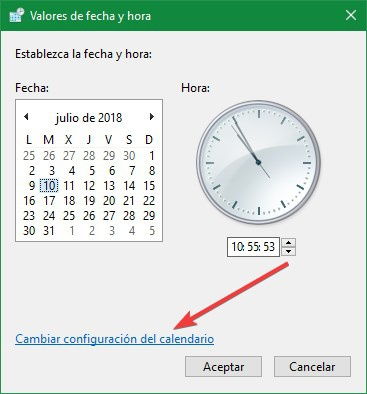
Ahora, hacemos clic sobre la pestaña Hora y ahí encontramos la sección Formatos de hora. Por un lado se nos mostrará un listado con los diferentes formatos de Hora corta y por otro los de Hora larga. También encontramos dos campos, símbolo a.m. y símbolo p.m. y justo debajo el significado de las notaciones.
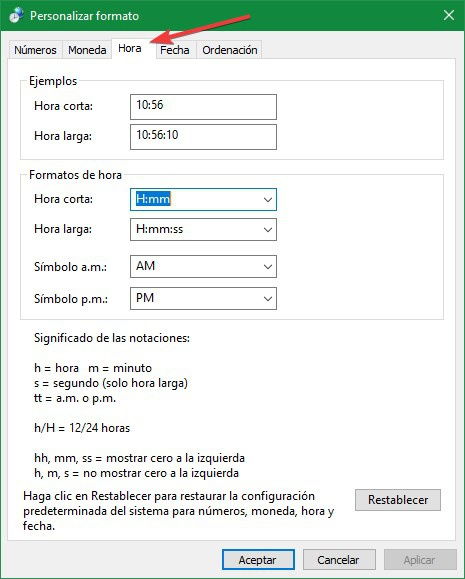
Según podemos ver, si añadimos al formato de hora que estamos usando en ese momento la notación tt y añadimos el símbolo que queremos que se muestre para representar las horas AM y PM, veremos cómo al aplicar los cambios, se nos mostrará en el reloj de la barra de tareas el formato elegido con la notación AM o PM respectivamente.
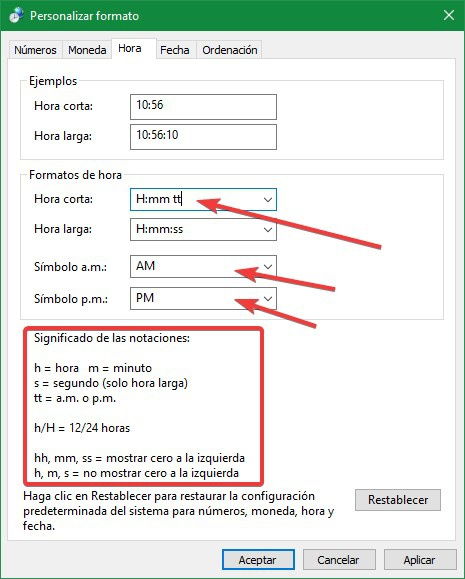
Si las siglas AM y PM nos confunden y hace que en ocasiones dudemos de lo que significa cada una, podemos personalizarlas e indicar lo que nosotros queramos. Por ejemplo, si estamos usando el formato de hora corta, debemos añadir después del formato un espacio en blanco y “tt”. A continuación, indicamos el símbolo a.m. y p.m. y aplicamos los cambios. Automáticamente veremos cómo en el reloj de nuestra barra de tareas se muestran los cambios establecidos.
Fuente: softzone


