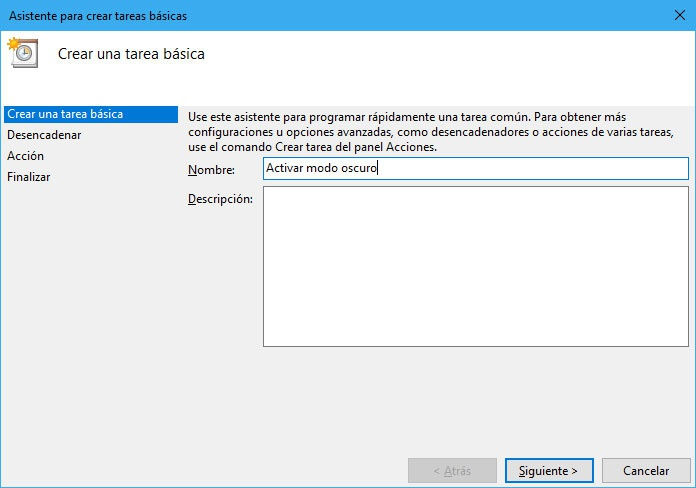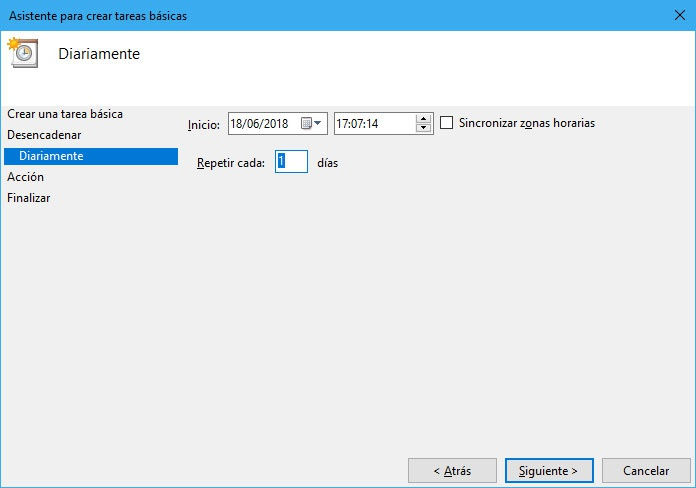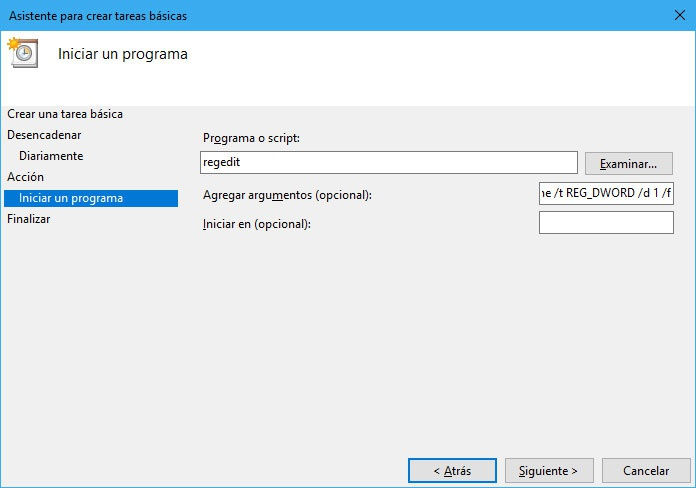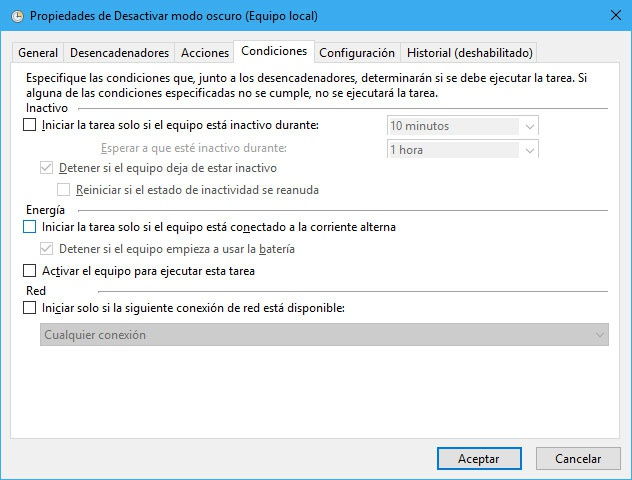A pesar de que Microsoft no ofrece esta opción entre los ajustes del modo oscuro, lo cierto es que Windows 10 cuenta con determinadas herramientas con las que podemos hacer esto sin tener que usar aplicaciones de terceros. Es cierto que Microsoft incluyó la configuración de la luz noctura y que si permite programar cuando queremos que se active, pero si lo que quieres es que el modo oscuro de Windows 10 se active automáticamente cada noche, sólo tienes que seguir los pasos que mostramos a continuación.
Pasos a seguir para activar el modo oscuro en Windows 10 de forma automática todas las noches
Para ello, vamos a echar mano del programador de tareas de Windows 10. Por lo tanto, lo primero que tenemos que hacer es abrir la aplicación de escritorio del programador de tareas y hacer clic sobre la opción Crear tarea básica que aparecen entre el menú de la parte derecha de la ventana. Esto nos abrirá una ventana en la que podemos dar un nombre a la tarea, por ejemplo Activar modo oscuro, e incluso una descripción.
En el siguiente paso indicaremos cuándo queremos que se inicie la tarea, en este caso sería Diariamente, y a continuación, ya podremos indicar a partir de qué fecha y a qué hora queremos que se comience a activar el modo oscuro en Windows 10 automáticamente y la acción que queremos que se desencadene, en este caso será Iniciar un programa. En el campo programa o script tendremos que indicar regedit y como argumento copiaremos lo siguiente HKEY_CURRENT_USER\Software\Microsoft\Windows\CurrentVersion\Themes\Personalize /v AppsUseLightTheme /t REG_DWORD /d 1 /f, pulsamos en Siguiente y en la siguiente ventana veremos el resumen de la tarea que vamos a crear y donde debemos marcar la casilla Abrir el diálogo Propiedades para esta tarea al hacer clic en Finalizar.
Por último, hacemos clic en Finalizar y como acabamos de indicar, se nos mostrará la ventana de propiedades de la tarea. Ahí tenemos que ir a la pestaña Condiciones y desmarcar la casilla Iniciar la tarea solo si el equipo está conectado a la corriente alterna. Ahora nos vamos a la pestaña Configuración y marcamos la casilla Ejecutar tarea lo antes posible si no hubo inicio programado.
Una vez hecho esto, ya podremos ver nuestra tarea programada en la biblioteca del programador de tares de Windows, que será la encargada de activar el modo oscuro en Windows 10. Sin embargo, ahora lo que tenemos que hacer es crear una nueva tarea que active el modo claro durante el día. Para ello, tenemos que seguir los mismos pasos que hemos realizado para crear la tarea que activa el modo oscuro en Windows 10, pero en esta ocasión, cuando indiquemos el script o programa a ejecutar debemos indicar regedit y como argumento HKEY_CURRENT_USER\Software\Microsoft\Windows\CurrentVersion\Themes\Personalize /v AppsUseLightTheme /t REG_DWORD /d 0 /f.