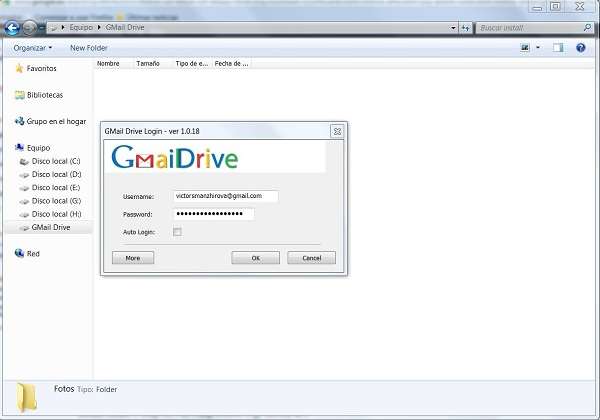Tras la rápida instalación de Gmail Drive aparecerá en el explorador de Windows una unidad de disco adicional debajo de las ya existentes (C:, D:…) con el nombre de Gmail Drive. Cuando pulsemos en esta unidad nos pedirá el correo electrónico de Gmail y la contraseña para poder acceder. Una vez dentro, se pueden crear carpetas y copiar archivos de la misma manera que se hace en el explorador. También se puede arrastrar los archivos entre carpetas. Podemos ver información sobre los archivos con solo hacer click derecho y propiedades.
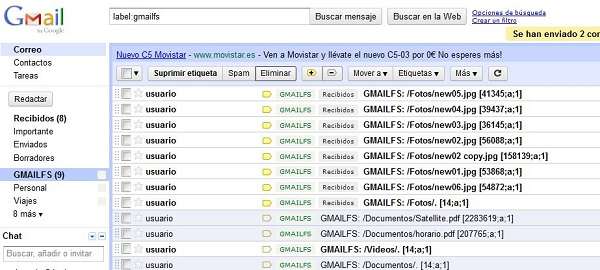
Click sobre la imagen para ampliar
Gmail Drive funciona manipulando directamente los e-mails dentro de tu cuenta de correo. Cuando se copia un archivo a la unidad virtual, se crea y envía un email a tu cuenta con el archivo adjunto, empezando el nombre del asunto como GMAILFS. Cuando entramos desde el explorador de Windows, éste busca los e-mails que contengan GMAILFS y nos muestra los resultados como las carpetas y archivos subidos. Dentro de la página de nuestro correo se puede crear un filtro para que nos mueva automáticamente estos correos a una carpeta elegida y solo nos aparezcan en esta, para no saturar nuestra bandeja de entrada con estos emails si subimos archivos a menudo.
Al ser una extensión que utiliza los datos adjuntos en e-mails como forma de almacenamiento, tiene una serie de limitaciones: los archivos tienen que tener un nombre con un máximo de 65 caracteres para permitir a Gmail Drive enumerar los archivos de una forma rápida. También tiene un máximo de 25 Mb por archivo, aunque en algunos servidores de Gmail puede llegar a aceptar hasta 28 Mb. Usar este servicio de subida de archivos conlleva las mismas condiciones de uso que adjuntar archivos a los e-mails de Gmail.
Fuente: tuexperto